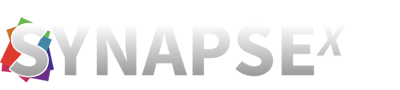General Usage of Synapse X
General Usage
This part will go through how to utilize Synapse X in general, including specific features you can use and choices you can enable or disable inside the Synapse X user interface.
Let’s take a look at the Synapse X user interface layout first.
Synapse X User Interface
The Synapse X user interface was created to be simple to use while also providing powerful capabilities to enhance your experience. The main user interface and its features are depicted in the image below.
Execution Tab
Within the Synapse X UI, the Tab Controller allows you to have many scripts active at the same time. It also has several handy features, such as when you open a file (using the Open File button or Ctrl+O) and then edits it in the editor; a star appears to indicate that you have changed the file’s contents from its original contents.
The file can then be saved to disc by pressing Ctrl+S.
Synapse X also offers a feature called ‘Quick Scripts,’ which allows you to drop any script into the scripts folder of your Synapse X installation and have it appear in the UI. The script can then be executed or loaded into the editor by right-clicking it.
The Autoexec folder is also present, and it is automatically executed anytime you attach Synapse X or are transported while it is attached. This is helpful for custom global functions and other scripts that should be run every time you attach.
Options Tab
The options tab allows you to customize a range of Synapse X settings, which will be covered on the next page.
Synapse X Options
The options tab in Synapse X allows you to customize a number of settings that enable additional features or protections.
Unlock FPS
The Unlock FPS option raises the client’s FPS from 60 to the refresh rate of your monitor. This is especially useful on 120/144/240hz monitors, which can easily handle higher framerates and provide a cleaner look to the game.
AutoLaunch/AutoAttach
AutoLaunch and AutoAttach are two different choices that do the same thing: they automate the attaching process.
When you have the UI open, AutoAttach will automatically attach Synapse X. This is more straightforward and occasionally performs better on specific devices but, the AutoLaunch option has significant advantages over the AutoAttach option, which will be discussed further below.
Instead of attaching Synapse X whenever the UI is active, AutoLaunch replaces the launcher with a bespoke one created by Synapse X.
Internal UI
Internal UI allows for a unique element within the game: an internal user interface. When this is activated, simply press the INSERT key on your keyboard to bring up the UI. If you use this functionality, you can use the AutoLaunch option to avoid opening the ordinary UI and instead use the internal one.
Close File/Clear Confirmation
These are two simple but important solutions for preventing scripts from being accidentally cleared or closed in your tab controller. If you enable Synapse X, you will be prompted before performing those activities.
Legacy UI
Some users prefer an older user interface style that allows for more theming and customization as well as window resizing.
Editor Theme
This allows you to personalize the script editor’s theme. Choose the one that best suits your needs.
Similar Tutorials:
- General Usage of Synapse X
- Synapse X Discord
- Creating a Synapse X Account
- Whitelisting from Anti-Virus Software
- Why does Synapse X crash upon script execution?
- Synapse X FAQs
Conclusion
This finishes the Synapse X general user guide. Go to the development introduction if you wish to create your own scripts. If not, we wish you the best of luck with Synapse X and all of its features!